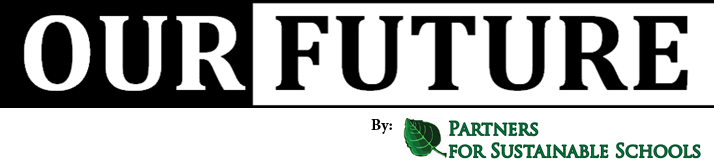SLACK – FAQ
Here are some important things to know if you are using Slack.
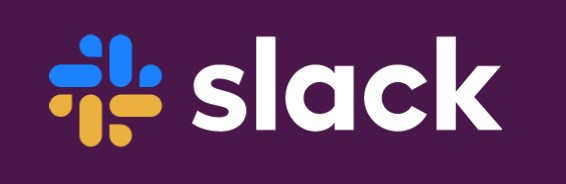
Click Any Topic Below For Info
Info
More Info
BASIC USAGE:
CONNECTION PROBLEMS
USING SLACK FOR ANOTHER GROUP?
NOTIFICATION SETTINGS - BASIC
- From your desktop, click your profile picture in the top right.
- Select Preferences from the menu to open your notification preferences.
- Under Notify me about, choose your notification triggers.
- To use different triggers for your mobile notifications, check the box next to Use different settings for my mobile devices, then select your preference from the drop-down menu.
- To disable notifications for threads, uncheck the box next to Notify me about replies to threads I’m following.
Set up keyword notifications
You can set keywords to trigger notifications about topics that are important to you. Whenever someone uses one of your keywords in a channel you’ve joined, you’ll receive a notification and see the keyword highlighted in yellow.
Note: Keywords are not case-sensitive, but only exact matches will trigger notifications. Keywords in messages from some incoming webhooks or tokens won’t trigger notifications, but will appear highlighted in Slack.
NOTIFICATION SETTINGS - ADVANCED
Set a notification schedule
If you only want to receive notifications during certain hours or on certain days, you can set a notification schedule. Outside the days and hours you set for your schedule, your notifications will be paused. (Tip: You can pause your notifications at any time to focus or take a break from work.)
Adjust notification sound and appearance
You can choose whether or not to display message previews in banner notifications and select the notification sound that alerts you of new messages and huddles.
Set your badge notification preference
When you have an unread notification, you’ll see a badge in the top right corner of the Slack app icon on your desktop. Depending on your device, there are a few ways to adjust this preference:
Tip: If you’re a member of multiple workspaces, you can pick and choose the ones you’d like to see badge notifications for.
Choose mobile notification timing
By default, you’ll receive mobile notifications one minute after locking your desktop screen or 10 minutes after Slack stops detecting cursor activity. You can choose to receive mobile notifications as soon as they’re sent, as soon as you’re inactive, or after an additional delay.
Tip: If you’d like to receive notifications on your desktop and mobile devices at the same time, select this preference: immediately, even if I’m active.
Configure email notifications
You can choose what you get notified about and how often you receive notifications by email. Email notifications are bundled and can be delivered every 15 minutes or once an hour.
Note: To change which emails you receive about Slack news and updates, you can manage your Slack email subscriptions.
Manage channel-specific notifications
If you’d like to change what messages you’re notified about in specific channels or direct messages, you can configure conversation-specific notifications. If you’d rather not receive notifications about any messages in a particular channel or direct message, you can mute the conversation.